How to See When You Bought a Game on Steam
Updated atHow to Tell When You Buy a Game on Steam
Shopping for games on Steam is not simply shopping, but also a journey to experience and explore a diverse game world. However, keeping track of which titles you've purchased can get complicated over time. To help you effectively access and manage your purchase history, learn how to tell when you've purchased a game on Steam in simple steps.
Thanks to Steam's purchase history feature, you have the ability to review your entire shopping and transaction history. Detailed instructions from logging into your account, accessing account details, to viewing your purchase history, will help you learn every aspect of the transactions you've made.
From the exact date of purchase to the name of the game or app you already own, it's all displayed clearly and transparently. You also have the ability to track how much you've spent on each transaction, and see how much you've made or lost.
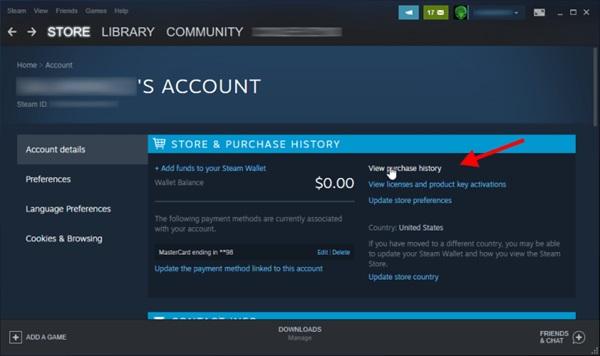
Steam, the world's No. 1 game distribution platform, not only gives gamers the opportunity to freely explore countless exciting titles, but also provides an important tool to help you track your shopping history and transactions.
Instructions for buying games on Steam
Step 1: Log in to your Steam Account
- First of all, log in to your Steam account. You can use the Steam app or go directly to the Steam website.
Step 2: Explore and Choose a Game
- After successfully logging in, you will be redirected to the Steam home page. Here you can browse deals, new games, and other categories. Use the search bar or categories to easily find the game you are interested in.
Step 3: Select Game and View Details
- When you find the game you want, click on the image or game name to see detailed information. Here, you'll find the game description, system requirements, player reviews, and more.
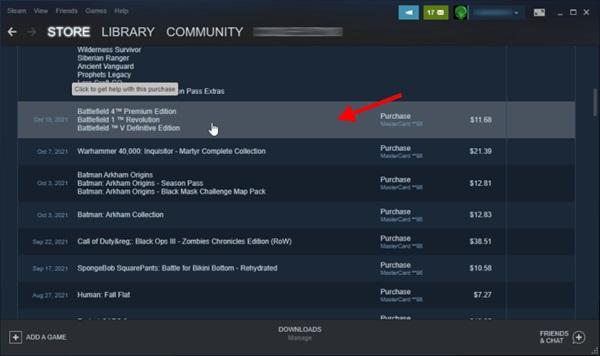
Step 4: Add to Cart
- If you decide to purchase the game, click the "Add to Cart" or "Buy Now" button depending on the details page. The game will be added to your cart.
Step 5: Check Shopping Cart and Proceed to Payment
- Select the cart icon or select "View Cart" to check out the items you've selected. Here, you can adjust the quantity, delete games, or add discount codes if available. Then, click the "Checkout" button to continue.
Step 6: Enter Payment Information and Select Payment Method
- Enter your payment information, including your email address, billing address, and credit card information if you choose this payment method. Choose the payment method that's right for you and click "Buy Now" to complete.
Step 7: Check Purchase History (Optional)
- If you want to double check your transaction, you can track your purchase history following the instructions in the reference document. This helps you get proof of purchase and manage your transactions on Steam.
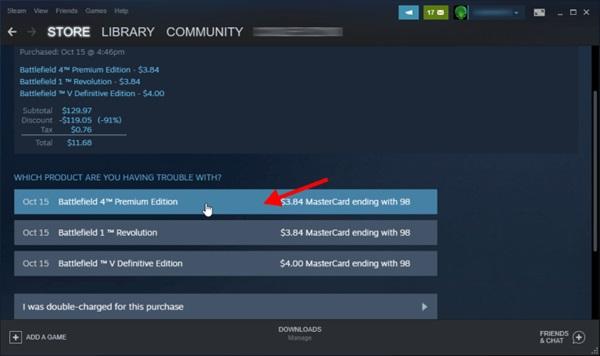
To better understand the games you've purchased on Steam, here's a guide on how to identify and manage your purchase history on the platform.
Step 1: Log In To Your Steam Account
- First, log in to your Steam account. You can use the Steam client or visit Steam's website to do this. If you don't have the client installed, you can download and install it from the official Steam page.
Step 2: Access Account Details
- After successfully logging in, click your username in the top right corner of the Steam homepage. From the drop-down menu, select "Account details".
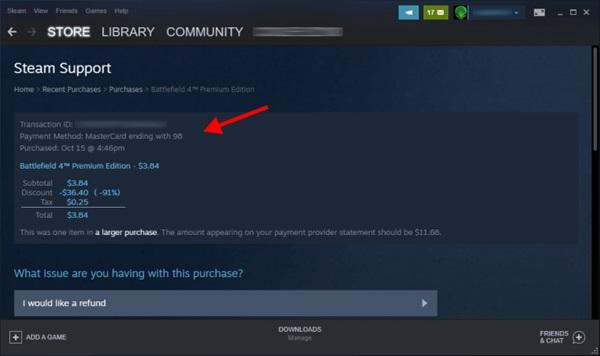
Step 3: View Purchase History
- In the account details page, you'll see a "Store & Purchase History" section. Click "View history" to continue.
Step 4: Browse Purchase History
- Steam will show you your entire purchase history in the next window. You can scroll down to see all the purchases and markets you've made on Steam.
Step 5: Transaction Details
In your purchase history, you'll see details about each transaction, including:
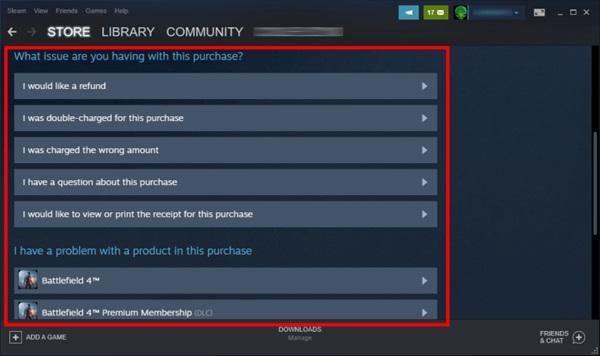
- Exact date of purchase (Section "Date").
- The name of the game or program/app you purchased (Section "Items").
- Transaction type, which tells you how you made or spent your money (Section "Type").
- Total amount earned or lost and changes made to your Steam Wallet.
Conclusion
Purchase history not only helps you keep track of transactions, but is also a useful tool in case something goes wrong. Proof of purchase can be used to request refunds, resolve issues with missing content or transaction-related errors.
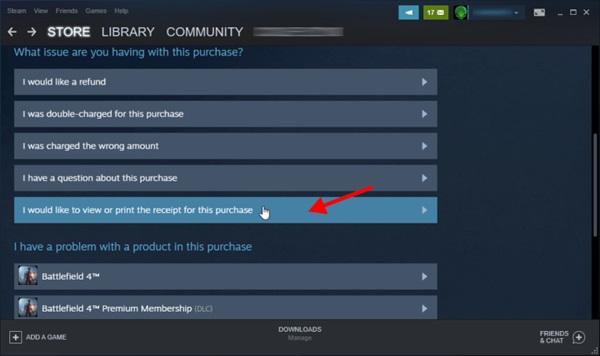
In addition to helping you keep track of your purchases, Steam purchase history provides important evidence in the event of purchase-related issues, such as missing DLC, errors with keys, and more other problems. You can also use it to request refunds or report transaction issues.
As such, it's easier than ever to tell when you've purchased a game on Steam, thanks to the purchase history feature. Take advantage of this tool to browse past deals and keep track of the great games you already own on the platform.
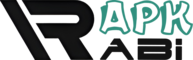
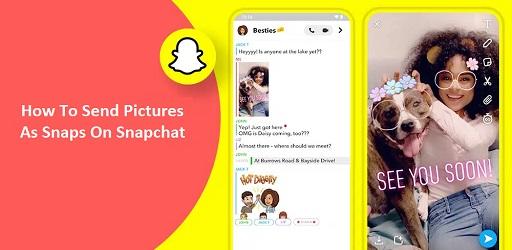
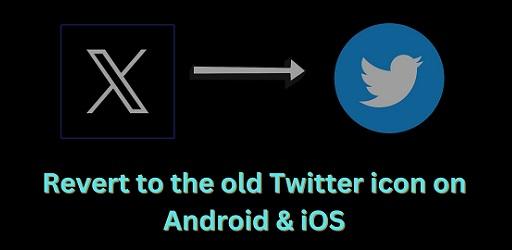

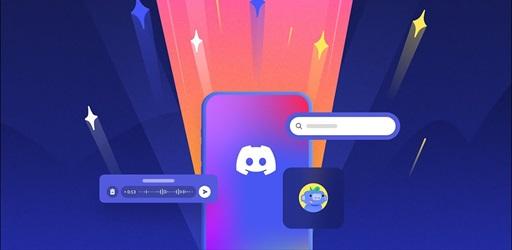


1. This is the safest site on the Internet to download APK. 2. Don't ask about the Play Protect warning, we've explained it well, check here. 3. Do not spam, be polite and careful with your words.